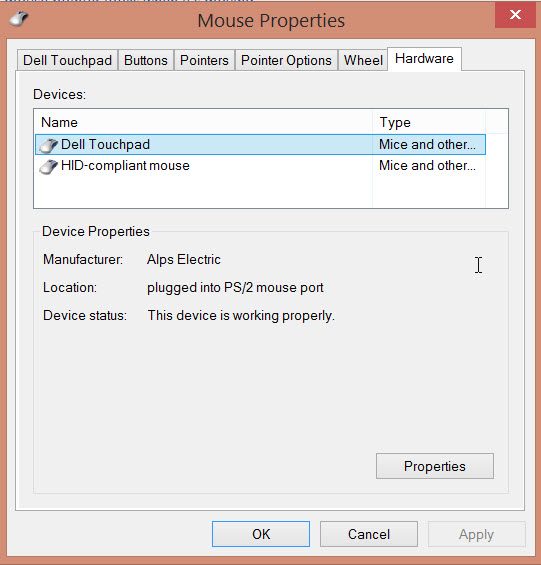برطرف کردن آسان خطای عدم پرینت پرینتر HP LaserJet P1102W
بسیاری از کاربران با پرینترهای HP خود با مشکل ‘HP LaserJet P1102w Not Printing’ مواجه شدهاند.ما سعی کردیم مشکل عدم پرینت پرینتر HP LaserJet P1102Wرا حل کنیم.با استفاده از راهحلهایی که برای رفع خطاهای چاپ بسیار کارآمد هستند.معمولا از آنها استفاده میشود.این مشکل را به طور کامل برطرف کردهایم و اقداماتی به منظور عیبیابی انجام دادهایم.
چرا پرینتر HP LaserJet P1102w پرینت نمیکند؟
پس از شروع به بررسی این موضوع،به این نتیجه رسیدیم که موارد زیر باید مهمترین دلایلی باشند که به دلیل آن در وهله اول خطا رخ میدهد.
مشکل اتصال: گاهی اوقات ممکن است خطای “HP LaserJet P1102w Printing” به این دلیل نشان داده شود.مشکل در اتصال پرینتر شما با اتصال USB/Wireless مورد استفاده است. بنابراین با دنبال کردن راهحلهایی که در زیر ذکر میشود،سعی کنید به دلیل اصلی که مشکل اتصال ایجاد میکند بگردید.
مشکل درایور:گاهی اوقات ممکن است درایورهای پرینتر HP به درستی روی کامپیوتر شما نصب نشده باشند.به همین دلیل با این مشکل مواجه میشوید.درایورها را دوباره نصب کرده و سپس بررسی کنید.آیا با این کار مشکل برطرف می شود یا خیر.بعلاوه اگر پرینتر دچار مشکل شده باشد نیز کار به عقب میافتد.در این صورت بهتر است از کارشناسان تهران نارا نوین بهره گیرید.
سرویسهای پس زمینه: در موارد خاص سرویسها و برنامههای پس زمینه میتوانند مانع از عملکرد صحیح پرینتر شوند و این مسئله ارور “HP LaserJet P1102w Not Printing” را ایجاد میکند. بنابراین توصیه میکنیم سعی کنید سرویسهای پس زمینه را مسدود کرده و سپس بررسی کنید که آیا این خطا برطرف شده است یا خیر.

گیرکردن کاغذ: کاغذی که داخل پرینتر قرار دادهاید ممکن است گیر کرده باشد.در نتیجه نتواند به درستی چاپ کند.پیشنهاد تهران نارا نوین این است که با توجه به راهحلهای زیر هرگونه کاغذ گیر کرده در چاپگر خود را مورد بررسی قرار دهید.در صورت عدم رفع مشکل با کارشناسان تهران نارا نوین تماس بگیرید. 02188827729
مقاله ای که شاید به خواندن آن علاقه مند باشید:
راهنمایی خرید پرینتر های چند کاره
فایروال: فایروال نصب شده روی کامپیوتر گاهی اوقات میتواند از عملکرد صحیح آن جلوگیری کند.بنابراین توصیه میکنیم سعی کنید بررسی کنید که آیا Firewall مانع از چاپ کردن پرینتر میشود یا خیر.
فایلهای Spooler: فایلهای Spooler در کامپیوتر شما ممکن است باعث عدم چاپ HP LaserJet P1102w به دلیل خرابی یا پیکربندی نادرست شود.در نهایت به راحتی با پاک کردن فایلهای spooler همانطور که در مراحل زیر ذکر شده است برطرف میشود.
اکنون که دلایل بروز این خطا را بررسی کردهاید.میتوانیم راهحلهایی را برای رفع کامل مشکل HP LaserJet P1102w و نه مشکل پرینت کردن ارائه کنیم.
رفع مشکلات کامپیوتر به صورت خودکار در عدم پرینت پرینتر P1102W
اگر میخواهید مشکلات مربوط به کامپیوتر خود را به طور خودکار برطرف کنید.خطاهای رجیستری را تشخیص دهید ما به شما برنامه Restro Repair Tool را توصیه میکنیم که به راحتی میتواند همه این کارها را با یک کلیک انجام دهد.از طرف Trustpilot رتبه عالی دریافت کرده است بنابراین لازم نیست نگران چیزی باشید.
قبل از آنکه شروع کنید:
به محض مواجه شدن با این خطا میتوانید ابتدا پرینتر و شبکه خانگی خود را مجددا راهاندازی کرده تا بلافاصله از شر خطا خلاص شوید.
مراحل زیر را در این زمینه دنبال کنید:
- با استفاده از دکمه “Power” پرینتر خود را خاموش کرده و تمام کابلهای پشت پرینتر را از برق جدا کنید.
- اجازه دهید چند دقیقه خاموش بماند و سپس همزمان دکمه پاور را در پشت روتر خود فشار دهید تا خاموش شود.
- پس از چند ثانیه روتر را روشن کرده و سپس تمام کابلهای پرینتر خود را وصل کنید تا پرینتر را نیز روشن کنید.
- اکنون بررسی کنید که آیا پرینتر میتواند به خوبی چاپ کند یا خیر. در غیر این صورت برخی از نکات عیب یابی پیشرفته ذکر شده در زیر را دنبال کنید.
مقاله ای که شاید به خواندن آن علاقه مند باشید:
انواع مختلف پرینتر و نحوه عملکرد آنها
تعمیر عدم پرینت پرینتر HP LaserJet P1102W به صورت بیسیم:
-
راهحل 1: اتصال USB/Wireless خود را بررسی کنید
-
راهحل 2: هشدار Device Manager را بررسی کنید
-
راهحل 3: نصب تمیز درایورهای HP را انجام دهید
-
راهحل 4: سیستم چاپ را بازنشانی کنید
-
راهحل 5: اتصال USB را به عنوان پیش فرض تنظیم کنید
-
راهحل 6: از HP Print and Scan Doctor استفاده کنید
-
راهحل 7: خدمات راه اندازی را غیرفعال کنید
-
راهحل 8: فایلهای Spooler را پاک کرده و سرویس Spooler را فعال کنید
-
راهحل 9: پاک کردن فایلهای Spooler با استفاده از Command Prompt
-
راهحل 10: تنظیمات بیسیم را بازنشانی کنید
-
راهحل 11: پرینتر خود را به صورت سخت تنظیم مجدد کنید
-
راهحل 12: بازیابی سیستم را در کامپیوتر خود انجام دهید
-
راهحل 13: گیرکردن کاغذ را بررسی کنید
-
راهحل 14: فایروال را خاموش کنید
-
راهحل 15: سطوح جوهر پرینتر خود را بررسی کنید
- راهحل 16: از HP Smart Application استفاده کنید

راهحل 1: اتصال USB/Wireless خود را بررسی کنید
اگر از پرینتر با اتصالات کابلی یا بیسیم استفاده میکنید.اولین کاری که باید انجام دهید بررسی اتصالات است.در ابتدا میتوانید عمل قطع/وصل را تکرار کنید تا ببینید آیا این کار خطا را برطرف میکند یا خیر.کاربرانی که از پرینتر کابلی استفاده میکنند میتوانند پورت USB را به پورت دیگری در کامپیوتر خود و ترجیحا به پورتهای پشت کامپیوتر وصل کنند. همچنین میتوانند اتصالات را بین USB 2.0/3.0 جابجا کنند تا ببینند کدام پورت برای آنها بهتر کار میکند.
مقاله ای که شاید به خواندن آن علاقه مند باشید:
مفهوم حروف اختصاری به کار رفته در پرینترها
راهحل 2: هشدار Device Manager را بررسی کنید
در صورت بروز هرگونه خطا در کامپیوتر، قسمت device manager یک علامت مثلث هشدار دهنده را در کنار برنامهای که دچار مشکل شده است نمایش میدهد. برای بررسی هر نوع هشدار این روش را دنبال کنید:
- در نوار جستجو در نزدیکی منوی Start، عبارت “Device Manager” را تایپ کرده و “Enter” را فشار دهید.
- در پنجره باز شده Device Manager بخش “Universal Serial Bus Controllers” را باز کنید.
- اکنون بررسی کنید که آیا “مثلث خطر زرد” را در کنار چاپگر خود پیدا کرده اید یا خیر.
توجه: در صورت مشاهده این مورد، پورت USB پرینتر کار نمیکند یا درایورهای آن خراب شده اند.در چنین مواردی میتوانید پورتها را تغییر دهید تا بررسی کنید آیا مشکل حل شده است یا خیر، در غیر این صورت میتوانید درایورها را با روش زیر به روز کنید:
- در قسمت کنترلرهای USB روی “Printer” خود کلیک راست کرده و از منوی کشویی روی “Update Driver” کلیک کنید.
- در پنجره پاپ آپ جدید گزینه “Search Automatic automatically For Updated Driver Software” را کلیک کنید.
- پس از یافتن درایورها، دستورالعملهای روی صفحه را دنبال کنید تا آنها را بر روی کامپیوتر خود نصب کنید.
راهحل 3: نصب تمیز درایورهای HP را انجام دهید
- با قطع اتصال پرینتر از کامپیوتر خود شروع کرده و سپس روی منوی “Start” در گوشه سمت چپ پایین صفحه کلیک راست کنید.
- از منوی کشویی “Settings” را انتخاب کنید و در پنجره زیر “Apps” را انتخاب کنید تا پنجره “Apps & Features” باز شود.
- سپس جهت پیدا کردن برنامههای مربوط به “HP LaserJet Printer” به سمت پایین بروید.
- در صورت یافتن بر روی برنامه “Uninstall” کلیک کنید و مطمئن شوید که برنامه مربوط به پرینتر را حذف کردهاید.
- سپس در نوار جستجو در نزدیکی منوی Start، “Control Panel” را تایپ کرده و “Enter” را فشار دهید.
- در پنجره کنترل پنل روی “Hardware And Sound” کلیک کرده و سپس “Devices And Printers” را انتخاب کنید.
- در اینجا تمام ورودیهای “HP LaserJet Printer” را در قسمت Printer جستجو کنید و برای “Remove” روی آنها راست کلیک کنید.
- پس از حذف همه ورودیها، روی صفحه کلید خود کلیدهای “Window + R” را با هم فشار دهید تا کادر “Run” باز شود.
- در قسمت Run Prompt دستور زیر را تایپ کرده و “Enter” را فشار دهید:Printui.exe/s
- اکنون پنجره جدیدی با نام زیر “Print Server Properties” باز میشود.
- در این پنجره روی برگه “Drivers” در بالا کلیک کنید و “HP LaserJet Drivers” را جستجو کنید و همه آنها را با استفاده از دکمه “Remove” در پایین حذف کنید.
- پس از اتمام کار مجددا با استفاده از کلیدهای “Window + R” این پنجره را باز کنید.
- سپس دستور زیر را وارد کرده و “Enter” را فشار دهید:C:/programdata
- با باز شدن پنجره پوشه “Hewlett Packard” را پیدا کرده و هر پوشه/فایل مربوط به پرینتر را در داخل و پس از آن حذف کنید و کامپیوتر خود را “Restart” کنید.
- اکنون به مرورگر کروم بروید و جدیدترین درایورهای HP LaserJet P1102W را از وب سایت رسمی HP دانلود کنید.
- پس از دانلود دستورالعملهای روی صفحه را برای نصب درایورها دنبال کنید و سپس بررسی کنید که آیا خطای چاپ hp laserjet p1102w هنوز پابرجاست یا خیر.
مقاله ای که شاید به خواندن آن علاقه مند باشید:
چگونه حافظه پرینتر را پاک کنیم؟
راهحل 4: سیستم چاپ را بازنشانی کنید
اگر چاپگر به درستی پیکربندی نشده باشد، ممکن است این خطای خاص رخ بدهد و در این صورت تنظیم مجدد میتواند به رفع خطا کمک کند اما هرگونه تنظیمات درایور سفارشی که قبلا انجام دادهاید را حذف میکند. برای تنظیم مجدد پرینتر مراحل زیر را دنبال کنید:
- در نوار جستجو در نزدیکی منوی Start “Control Panel” را تایپ کنید و “Enter” را فشار دهید.
- در داخل پنجره Control Panel بر روی “Hardware and Sound” کلیک کرده و سپس گزینه “View Devices and Printers” را انتخاب کنید.
- به بخش “Printers” بروید و روی “HP LaserJet Printer” در لیست کلیک راست کنید.
- از منوی کشویی “Reset Printing System” را انتخاب کرده و روی “OK” کلیک کنید تا انتخاب خود را تایید کنید، در صورت درخواست، هر گونه اجازه دسترسی مدیریت را فراهم آورید.
- پس از اتمام کار علامت “+” را در چاپگر خود فشار دهید و سپس “Add” را فشار دهید.

راهحل 5: اتصال USB را به عنوان پیش فرض تنظیم کنید
در این روش مطمئن شوید که پرینتر از طریق کابل USB به کامپیوتر شما متصل شده است و سپس مراحل زیر را دنبال کنید:
- در نوار جستجو در نزدیکی منوی Start “Control Panel” را تایپ کنید و “Enter” را فشار دهید.
- در مرحله بعد روی “Hardware and Sound” در پنجره پاپ آپ کلیک کنید و سپس “View Devices and Printers” را انتخاب کنید.
- از اینجا روی “Printer” خود راست کلیک کرده و “Properties” را از منوی کشویی انتخاب کنید.
- سپس “Ports” را انتخاب کنید، پورت با USB باید “Set as Default” باشد.
- بر روی آیکون کلیک راست کرده و “Set as Default Printer” را انتخاب کنید.
- در نهایت بررسی کنید که آیا خطای hp laserjet p1102w not printing pdf در حال حاضر برطرف نشده است یا خیر.
راهحل 6: از HP Print and Scan Doctor استفاده کنید
این یک ابزار رایگان است که به تشخیص و حل مشکلات چاپ و اسکن کمک میکند و میتوانید HP Print and Scan Doctor را از وب سایت رسمی دانلود کنید.
- پس از دانلود برنامه را با دنبال کردن دستورالعملهای روی صفحه نصب کنید.
- هنگام نصب برنامه را از دسکتاپ خود باز کرده و در پنجره جدید بر روی “Start” کلیک کنید.
- سپس “Printer” خود را انتخاب کرده و سپس روی “Next” کلیک کنید.
- اکنون روی “Fix Printing” در صفحه بعدی کلیک کنید و به توضیحات نگاه کنید تا متوجه شوید که علائم مختلف به چه معناست.
- اگر بعد از نتیجه یک علامت علامت سبز مشاهده کردید، این بدان معناست که پرینتر تست را گذرانده است، روی Test Printer و سپس Skip کلیک کنید.
- اگر بعد از نتیجه یک آچار (آبی) مشاهده کردید، این نشان میدهد که مشکلی پیدا شده و برطرف شده است، روی Test Printer کلیک کنید و سپس روی Skip کلیک کنید.
- اگر بعد از نتیجه یک علامت تعجب زرد را مشاهده کردید، این نشان میدهد که تست شکست خورده است چرا که به اقدام کاربر نیاز داشت و مرحله حذف شد.
- اگر بعد از نتیجه قرمز X را مشاهده کردید، دستورالعمل روی صفحه را دنبال کنید تا مشکل حل شود.
راهحل 7: خدمات راه اندازی را غیرفعال کنید
- در نوار جستجو در نزدیکی منوی Start، عبارت “Check For Updates” را تایپ کرده و “Enter” را فشار دهید.
- در برگه پاپ آپ Windows Update روی “Check For Updates” کلیک کنید.
- در صورت یافتن به روزرسانیها، Windows به صورت خودکار آنها را “دانلود” و “نصب” میکند.
- پس از بروزرسانی، در نوار جستجو عبارت msconfig را تایپ کرده و کلید Enter را فشار دهید.
- در پنجره System Configuration بر روی زبانه “General” کلیک کرده و از اینجا “Startive Selective” را انتخاب کنید.
- سپس تیک “Load Startup Items” را بردارید و برگه “Services” را در بالا انتخاب کنید.
- در اینجا به قسمت زیر بروید تا کادر “Hide All Microsoft Services” را علامت بزنید و سپس روی “Disable All” کلیک کنید.
- اکنون کامپیوتر خود را “Restart” کرده و در نوار جستجو در “Apps And Features” تایپ کنید و “Enter” را فشار دهید.
- در پنجره پاپ آپ لیست “Applications” را پایین بیاورید تا “Software HP” را پیدا کنید.
- روی “HP Software” کلیک کنید و سپس گزینه “Uninstall” را انتخاب کنید.
- پس از حذف، نرم افزار را از وب سایت رسمی HP یا DVD ارائه شده دانلود کنید.
- پس از نصب “مرحله 4” را دنبال کرده و سپس مجددا “Normal Startup” را از برگه “General” انتخاب کنید.
- در نهایت رایانه خود را “Restart” کنید و بررسی کنید که آیا خطا در حال حاضر برطرف شده است یا خیر.
راهحل 8: فایلهای Spooler را پاک کرده و سرویس Spooler را فعال کنید
- در صفحه کلید خود کلیدهای “Window + R” را با هم فشار دهید تا کادر “Run” باز شود.
- در Run prompt عبارت “services.msc” را تایپ کرده و “Enter” را فشار دهید.
- در سرویسهای پاپ آپ، پنجره “Print Spooler” را پیدا کرده و برای انتخاب آن دوبار کلیک کنید.
- در پنجره پاپ آپ “Stop” را از وضعیت سرویس انتخاب کرده و سپس “OK” را فشار دهید.
- پس از اتمام کار همه پنجرهها را ببندید و سپس کلیدهای “Window + R” را با هم فشار دهید تا کادر “Run” باز شود.
- در کادر محاوره ای Run دستور زیر را تایپ کرده و “Enter” را فشار دهید.%WINDIR%\system32\spool\printers
- در پنجره زیر “Delete” همه فایلهای داخل را وارد کرده و و مجددا “مراحل 1-3” را دنبال کنید.
- در برگه “General” در کنار Startup، مطمئن شوید که “Automatic” انتخاب شده است.
- اگر سرویس در حال اجرا نیست، در زیر وضعیت سرویس روی “Start” و سپس روی “OK” کلیک کنید.
- در نهایت بررسی کنید که آیا خطا حذف شده است یا خیر.
راهحل 9: پاک کردن فایلهای Spooler با استفاده از Command Prompt
اگر روش فوق کمی پیچیده به نظر میرسد میتوانید از خط فرمان برای پاک کردن فایلهای spooler نیز استفاده کنید. برای انجام آن، این مراحل را دنبال کند:
- در نوار جستجو در نزدیکی منوی Start عبارت “Command Prompt” را جستجو کنید و از نتایج جستجو روی آن راست کلیک کنید تا “Run As Administrator” را انتخاب کنید.
- در داخل پنجره Command Prompt دستورات زیر را تایپ کنید و مطمئن شوید که بعد از هر کدام “Enter” را فشار میدهید:
net stop spooler
del /Q “%windir%\system\spool\PRINTERS\*.*”
net start spooler
exit
- پس از اتمام کار کامپیوتر خود را “Restart” و بررسی کنید که آیا خطای hp laserjet p1102w چاپ mac همچنان ادامه دارد یا خیر.
راهحل 10: تنظیمات بیسیم را بازنشانی کنید
برای بازنشانی تنظیمات بیسیم در پرینتر مراحل زیر را دنبال کنید:
- برای شروع با پرینتر خود را خاموش کنید.
- سپس دکمه “Wireless” و دکمه “Cancel” را در حالی که چاپگر را “ON” میکنید فشار داده و نگه دارید.
- همچنین دکمهها را تا زمانی که پرینتر نویز خود را متوقف کند رها نکنید.
- هنگامی که پرینتر صدا را متوقف میکند، دکمه را رها کرده و “Configuration Report” را چاپ کنید، باید تایید کنید که “SSID و IP address” پاک شده است.
- سپس دکمه “Cancel” را به مدت پنج ثانیه فشار داده و نگه دارید تا گزارش پیکربندی چاپ شود.
- اکنون بررسی کنید که آیا موفق شدهاید با موفقیت بر خطا غلبه کنید یا خیر.
راهحل 11: پرینتر خود را به صورت سخت تنظیم مجدد کنید
- ابتدا پرینتر خود را روشن کرده و منتظر بمانید تا صدای آن متوقف شود.
- با روشن بودن پرینتر، سیم برق را از پشت چاپگر جدا کنید و سپس حداقل یک دقیقه منتظر بمانید.
- سپس سیم برق را به پشت پرینتر وصل کنید.
- در صورتی که پرینتر به طور خودکار روشن نمیشود، دکمه “ON” را فشار دهید.
- پرینتر ممکن است وارد دوره گرم شدن شود، منتظر بمانید تا دوره گرم شدن به پایان برسد و پرینتر شما به حالت آماده به کار بازگردد.
- اکنون بررسی کنید که آیا مشکل پس از تنظیم مجدد چاپگر حل شده است یا خیر.
راهحل 12: بازیابی سیستم را در کامپیوتر خود انجام دهید
به روزرسانی یا نصب جدید ممکن است باعث خرابی پرینتر شما شده و آن را از انجام کار باز دارد. اگر پرینتر شما قبل از اینکه بتوانید بازیابی سیستم را انجام دهید، به درستی کار میکرده است، مراحل زیر را انجام دهید:
- در نوار جستجو در نزدیکی منوی Start، عبارت “Create A Restore Point” را تایپ کرده و “Enter” را فشار دهید.
توجه: در صورت درخواست هرگونه اختیارات مدیریتی، روی “YES” کلیک کنید.
- در برگه باز شده System Properties به برگه System Protection بروید و روی “System Restore” کلیک کنید.
- پس از آن روی “Next” و سپس روی “Restore Point” قبل از اینکه مشکل ایجاد شود، کلیک کنید.
- برای انتخاب بر روی “Next” کلیک کنید و سپس دکمه “Finish” را فشار دهید. توجه: برای بازگشت به نقطه بازیابی مراحل زیر را دنبال کنید:
- در نوار جستجو در نزدیکی منوی Start در “Control Panel” تایپ کرده و “Enter” را فشار دهید.
- در پنجره Control Panel عبارت “Recovery” را جستجو کرده و کلیک کنید تا باز شود.
- در پنجره زیر گزینه “Open System Restore” را انتخاب کرده و سپس روی “Next” کلیک کنید.
- “Restore Point” مربوط به برنامه/بروزرسانی را انتخاب کرده و سپس روی “Next” کلیک کنید.
- در نهایت روی “Finish” کلیک کنید و ببینید آیا خطا برطرف شده است یا خیر.
راهحل 13: گیرکردن کاغذ را بررسی کنید
پرینتر ممکن است به دلیل مشکلی بسیار رایج مانند گیر کردن کاغذ نتواند به درستی کار کند.برای رفع این مشکل میتوانید با راهاندازی مجدد پرینتر و جدا کردن آداپتور برق از سوکت شروع به کار کنید.پس از چند ثانیه سوکت را دوباره وصل کنید.پرینتر را “ON” کنید و سپس ببینید آیا مشکل برطرف شده است. در غیر اینصورت میتوانید به صورت دستی به بر طرف کردن مشکل کاغذ بپردازی، برای این کار درب ورودی پرینتر را باز کنید.کاغذ را با هر دو دست خود بیرون آورید. مطمئن شوید که هیچ قطعهای پشت آن باقی نمانده است.
مقاله ای که شاید به خواندن آن علاقه مند باشید:
راهنمایی خرید پرینتر های چند کاره
راهحل 14: فایروال را خاموش کنید
اگر پرینتر به صورت بیسیم چاپ نمیکند و همه چیز خوب به نظر میرسد.میتوانید فایروال ویندوز خود را غیرفعال کنید.بررسی کنید آیا مشکل برطرف شده است یا خیر.برای انجام این کار مراحل زیر را اجرا کنید:
- در نوار جستجو در نزدیکی منوی Start، عبارت “Firewall and Network Protection” را تایپ کرده و “Enter” را فشار دهید.
- در پنجره پاپ آپ روی “Domain Network” کلیک کنید و سپس Microsoft Defender Firewall را “OFF” کنید.
- حالا مراحل یک و دو را برای “Private and Public Networks” نیز تکرار کنید.
راهحل 15: سطوح جوهر پرینتر خود را بررسی کنید
اگر پرینتر شما در سطح کمی از میزان جوهر باشد. از چاپ امتناع میکند.همچنین میتوانید از “HP Software” خود برای بررسی میزان جوهر پرینتر استفاده کنید.در صورت پایین بودن سطح جوهر، پرینتر نیز هشدار میدهد.
راهحل 16: از HP Smart Application استفاده کنید
می توانید با استفاده از HP Smart Application، اسناد را چاپ کنید. برای این کار مراحل زیر را انجام دهید:
- برنامه را از وب سایت رسمی HP دانلود کنید و در صفحه اصلی برنامه روی “Print” کلیک کنید.
- سپس فایلی را که میخواهید چاپ کنید انتخاب کنید و سپس “Printer” خود را انتخاب کنید.
- در نهایت روی “OK” و سپس “Print” کلیک کنید.
منبع:تهران نارا نوین